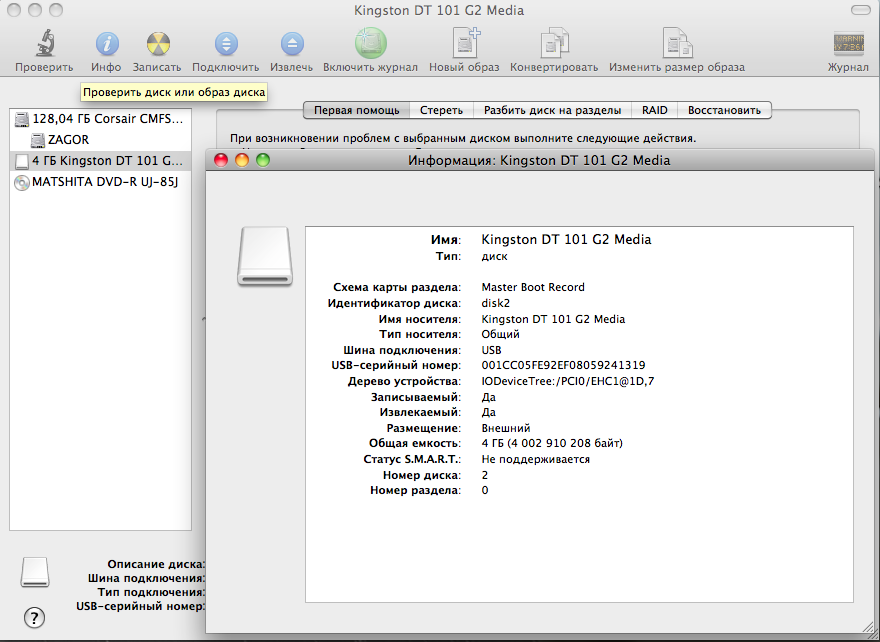В основном я стараюсь обрабатывать почту и держать почтовый сервер на FreeBSD и обычно использую для этого EXIM. Связано это по следующим причинам:
Exim быстро работает, легко конфигурируем, можно EXIM прикрутить к MySQL и конфигурировать его через веб интерфейс, ну и конечно он бесплатен.
Но иногда бывает так, чо почтовый сервак приходится держать на Windows машине. тогда я стараюсь использовать Mdaemon как минимум потому, что он очень удобный в настройке и очень функциональный, а еще к нему элементарно прикручивается антивирус и антиспам от касперского.
Но читая блоги в инете, наткнулся на бесплатный почтовый сервер под винду.
http://www.hmailserver.com/
Чем он хорош: Он может использовать различные БД MS SQL, MySQL у него есть веб интерфейс. Его легко настроить, поддерживает антиспам и антивирус, есть еще пару вкусных плюшек, и он абсолютно бесплатен. Вот такие дела. Чуть позже протестирую его, и может выложу отчет.